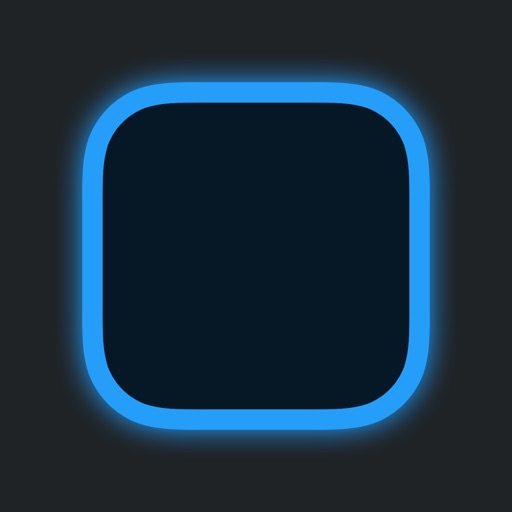【iPhoneホーム画面】おしゃれにカスタマイズする方法!作り方を徹底解説♡

可愛くてオリジナリティ溢れる「ホーム画面カスタマイズ」の作り方とは??
iPhoneを【iOS14 / iOS15】にアップデートすると出来る様になった機能で
ホーム画面を自分好みにカスタマイズ出来るんです♡
今回は「ホーム画面カスタマイズのやり方」についてわかりやすくご紹介します♪
fasmeアンバサダー《mee's)》メンバーの
シンプル・韓国風などのお手本カスタマイズ合わせて紹介するのでぜひ参考にしてみて!
\ロック画面もカスタマイズできる様になったよ/
目次
ホーム画面カスタマイズするために必要な手順
私自身もいろんな説明サイトを見ながら設定していたのですが、
応用や画像の作り方などが一緒になって覚えることが多くてわからない!
となりがちだったので、シンプルに説明していきます。
まず「ホーム画面カスタマイズ」をするにあたってチェックすること、準備するものを紹介します。
1.まずチェックすること2つ!
①iphoneユーザーである
②iPhoneのソフトウエアがiOS14 / iOS15であること
今回ご紹介するホーム画面カスタマイズは、iphoneユーザーのみとなっています。
また、iOS14 / iOS15でなければできないので確認しておきましょう。
ソフトウェアの確認方法は?
確認は『設定』→『一般』→『ソフトウェア・アップデート』で確認できます♪


2.ホーム画面カスタマイズに必要なアプリをダウンロード!
続いて、ホーム画面カスタマイズするために必要な以下のアプリをダウンロードしておきます。
「ウィジェットスミス(Widgetsmith)」

\ダウンロードはこちらから/
Widgetsmithとは、「iOS14」で導入されたウィジェットのデザインをカスタマイズできるアプリです。
【時計、日付、写真、メモ、バッテリー、カレンダー、歩数計、アクティビティ】などのウィジェットを
自分好みにカスタマイズできます♪
自分の好きな写真や画像をカスタマイズできるので、よりオリジナリティ溢れるホーム画面を作れるのがポイント♡
「ショートカット」


\ダウンロードはこちらから/
iOSにおける「ショートカット」とは、iPhoneの複数の機能や操作を自動化してくれる機能のこと。
こちらは、消していなければデフォルトで入っているアプリです。
3.ホーム画面カスタマイズに使用したい画像を用意!
アプリをダウンロードしたら、ホーム画面カスタマイズに使用したい画像を用意します。
設定する画像や背景の素材を探すのにおすすめなのが、【「Pinterest」】というアプリ。
オシャレで自分好みの画像が豊富に揃っているのでぜひ活用してみて!
※オリジナルの画像作成については後で詳しく紹介します!
これで準備完了!
次からホーム画面カスタマイズの設定方法について詳しくご紹介していきます!
ホーム画面カスタマイズの設定方法
まず、ダウンロードした「Widgetsmith」のアプリを立ち上げます。
ここで「ヴィジェット」と呼ばれる、ホーム画面に入れ込む元の素材を作っていきます。
基本的に、ここで作るのは「カレンダー」「時計」「画像」になります!
アプリのアイコンを変える作業は「ショートカット」の方になるのでここでは作りません。
1.サイズを決める
まずはアイコンのサイズを決めていきます。
アイコンのサイズは
『SMALL WIDGETS』
『MIDIUM WIDGETS』
『LARGE WIDGETS』
の3種類のサイズを選択できるようになっています。


実際に画面に設定するとこんな感じのサイズ感になります▼


(iPhone Xの画面で見ると画像の様な大きさになります)
ここから作っていきたい素材のサイズを選んで設定していきます。
2.デザインを決める
サイズを決めたら、どんなデザインで「カレンダー」「時計」「画像」を作っていくのかを決めます。
作りたいサイズのデフォルトヴィジットをタップして細かく設定していきます。
《カレンダー、時計を入れる場合》


カレンダーや時計は色やフォントを細かく設定できます!
下に出てくるタブで自分の好きな様に変更してみてね♪
ちなみに英語なのでわかりにくいという人は以下の3点を変更するのがおすすめ!
『Font』→文字のフォント
『Tint color』→文字の色
『Background color』→背景の色
《画像を入れる場合》


画像の設定をする場合はCUSTOMの『Photo』ゾーンをタップします。
下のタブに『Selected Photo』と出るのでそこの
『Choose Photo』をタップして入れ込みたい画像を選択します。
どちらも画像やデザインを選んで設定したら、少し戻って右上の「save」をタップすれば完了!
ここからホーム画面に設定していきます!
3.ホーム画面への設定方法


作ったヴィジットをホーム画面に設定していきます。
まず、ホーム画面の何もないところを長押しすると左上に「+」のマークが出るので
そこをタップします。
ヴィジットを検索というタブが出るのでそこをスクロールして「Widgetsmith」を選択。
サイズが出るので、入れたいサイズをタップしてください。
するとホーム画面にウィジェットが追加されます!


同じサイズでいくつか作った場合別のものが入ってしまうことがあるのですが
自分が入れ込みたいものと違うものが表示されている場合は、入れたウィジェットを長押しして
『ウィジェットを編集』をタップ。そこで自分の入れたいものに変更してください♪
これで、サイズ違いのヴィジェットを入れる方法は完了!
場所を変更したい場合は、
長押し→ホーム画面を編集→ヴィジェットを押しながら設定したいところに動かす、で出来ます。
アプリのアイコンを変更する方法
せっかくおしゃれなヴィジェットを設定したならアプリのアイコンも変更したいですよね!
アプリのアイコンを変更するには「ショートカット」アプリを使用します。
♡アプリのアイコンの変更方法


ショートカットアプリを開いて右上の「+」をタップすると「新規ショートカット」っというタブが開きます。
そこで、アクションを追加をタップします。


そこの中の「スクリプティング」をタップし、「Appを開く」を選択します。


『選択を開く』という表示になるのでそこをタップして、設定したいアプリを選びます。
設定したら、右上の『…』をタップ!
ホーム画面に追加をタップすると、画像とショートカット名(ホーム画面に表示される名前)を設定出来るので好きな画像、表示させたい名前を設定。
そして、「追加」を押すとホーム画面に追加できます♪
元のアプリを消してしまうとショートカットも発動しないので
ホーム画面に表示させたくない場合はAppを削除→Appをライブラリに設定しましょう!
この作業を必要なだけ繰り返し、ホーム画面で位置調整したらカスタマイズは完了です♡
設定する画像を自分好みに作る方法
設定する画像は、無料で配布されているサイトやInstagramからダウンロードしたりできますが、
よりオリジナルにするには自分で作るのもおすすめです!
スマホで簡単に出来る素材作成方法も紹介しますね。
おすすめアプリ1.「Phonto」


\ダウンロードはこちらから/
写真や画像の文字入れに便利なアプリです♪
意外と持ってる人も多いのでは?だけど、文字入れなのにアイコン画像をどうやってというところを解決していきます。
「phonto」を使ったアイコンの作り方


まず、「phonto 」のアプリを立ち上げ
「プレーンな画像」を選択。
そこでキャンバスの色を自分で設定して、文字入れ画面まで行き「文字を追加」します。
※背景を柄など自分の持っている画像にしたい場合は写真アルバムから作ってね。


文字を追加するときに、フォントを選択して画像のピンクで囲んでいる3つのどれかにすると
いろんなアイコンが出てくるのでそれを選択します。
中央に配置すれば完成!
保存して使ってみてください♪
「phonto」で作ったアイコン▼


こんな感じで自分好みのアイコンを制作することができます♪
おすすめアプリ2「Pinterest」


\ダウンロードはこちらから/
設定する画像や背景の素材を探すのにオススメなのがこちら!
おしゃれな写真やイラスト、背景などがギュッと集まっている画像探しといえばのピンタレストです。


自分の好みの雰囲気に合うワード(例えばバラや星空、おしゃれ写真など)を検索して
好みの画像を見つけるだけ!
選んだものの関連の画像も出てくるので、きっとお気に入りの1枚が見つかるはずです。
実際にカスタマイズしたホーム画面がこちら▼


phontoとPinterestのみで作ったのですが、とってもおしゃれにホーム画面カスタマイズができました♡
色の統一や自分の好きなちょうどいい色味などが設定出来るのでとてもよかったです!
参考にしたい!おしゃれなホーム画面カスタマイズ3選
fasmeアンバサダーmee'sメンバーの、おしゃれなホーム画面カスタマイズをご紹介します♪
ぜひご自身のホーム画面カスタマイズをする際の参考にしてみてください!
ゆめふわピンクパステル調


ふんわりとしたピンクパステル調が可愛いカスタマイズ♡
パステルピンクを基調とした画像を集めた、可愛さ&センス溢れるホーム画面です。
①WidgetSmithをインストールして、好きなデザイン・画像を選択してミディアムアイコンを作る。
②we heart itのアプリで好きな画像を保存してショートカット(アプリ)でショートアイコンを設定する。
③アイコンに合う壁紙を設定して完成
シンプル&大人スマート


大人女子にもおすすめなスマートでおしゃれなカスタマイズ♪
オシャレ感はありつつシンプルで見やすいので、カスタマイズ初心者さんにもおすすめ!
背景やアイコンの素材も、pinterestというアプリで探しました。
写真で使用した物はpinterestから保存した物、自分で撮った写真、自分の好きなアクセサリーブランドのHPからお借りした物です!
ショートカットで設定した表示名は全て英語やローマ字で統一させました。
季節で画像や雰囲気を変えるのも良かったですが、ちょこちょこ変えるつもりは無かったので1年使えるような雰囲気で全ページ作りました😊
韓国風ホワイトヴィンテージカラー


ヴィンテージっぽいカラーで韓国風の大人可愛いカスタマイズ♡
背景の色味はくすみ系に統一することで、アイコンにした写真のカラーが引き立つ
上級者なホーム画面♪
背景を出来るだけ白や淡い色にして、背景の色と同化しないような画像を選びました!
同じような淡い色でも画像の中に色があるものを選んだりしました。
画像はprinterestというアプリで
「白 背景」「背景 韓国」などで背景画像を探し
アイコンは「ヴィンテージ」」お花 ◯色」などで検索しました!
好みの画像が出てきたらそれで画像検索や似た画像を探していきました!
カスタマイズに使える♡無料素材集
ホーム画面をカスタマイズする際に、自分で画像を制作したり探したりするのが面倒...。という方必見!
カスタマイズに使える無料のおしゃれなアイコン&画像のダウンロード先をまとめたのでご紹介します!
▼ ▼ ▼
iPhone + iPadの
— しろくまななみん|2/18 新刊出ます📗 (@nnmn_7) October 4, 2021
カスタマイズに使える
アイコン&背景画像です🐻
保存してぜひともご使用ください◎
保存の際はぜひいいねやリプ、待ってます〜! pic.twitter.com/rUuo6f8yM2
かわいいホーム画面のカスタマイズセットを作りました🥰💗
— Widget Club (@WidgetClub) October 2, 2021
WidgetClubというホーム画面カスタマイズアプリでウィジェットとかアイコンを無料で配布してるからダウンロードしてチェックしてみてね👇💗https://t.co/ChxICrq7nI pic.twitter.com/MX4LC6de96
ホーム画面カスタマイズでおしゃれなホーム画面に♡


iPhoneのホーム画面をおしゃれにカスタマイズする方法を詳しくご紹介しました♪
正直、設定するまでは理解が及ばなすぎてよくこんなことみんなやってるなと思うほどだったのですが
一度基本の動作を覚えたら今後はサクサク編集出来そう。
全部を一気に変更したいとなったら、初めは2時間くらいは見た方がいいかも(あっという間です)
まずは、1ページだけでも設定したらとってもテンションが上がるのでみなさんもぜひ設定して
ホーム画面をおしゃれに可愛くしてみてね♡
この記事を書いた人
こなつ
▼△動画・デザイン・診断作成・イラスト・ライターetc...△▼
タバスコと犬好き、鳥と寒いのが嫌いなESFPです。平成女児界隈好き。
Instagram:@konatsu0912