【2024最新情報】X(旧Twitter)の記事機能とは?使い方や作成方法などを徹底解説!

2024年から開始されたX(旧Twitter)の「記事機能」をご存知ですか?
通常のポストとは異なり、ブログのように長文のコンテンツを投稿できる機能です。
こちらの記事では、記事機能の使い方や投稿方法、投稿のポイントなどをわかりやすく解説していきます。
目次
X(旧Twitter)の記事機能とは?

Xの記事機能は、わかりやすくいうと"Xでブログのような長文記事を投稿できる機能"のこと。
ただの長文ポストではなく、「アイキャッチ」や「タイトル」なども設定できるので、ブログ風の記事をX上で投稿できるのが最大の特徴です!
詳細なレビューや専門的な解説、旅行ブログ、エッセイなど、より深く複雑な内容を伝えるのにも向いています。
Xの記事機能を使える条件は?
本機能は、有料プランの「Premium+(プレミアムプラス)」を契約しているアカウントと「認証済み組織」が利用できる機能です。
また、記事の作成や編集はブラウザ版のみ対応で、アプリから利用することはできません。
X(旧Twitter)記事機能の使い方と作成手順
実際にXの記事機能を使って記事を作成してみたので、使い方と手順をわかりやすく解説していきます!
基本的な使い方
サイドメニューから「記事」を選択

左側のサイドメニューの「もっと見る」→「記事」を選択します。または、ポスト欄の「記事」から「記事を作成」でも記事投稿画面にいけますよ。

「記事を作成」をタップすると投稿用のエディターが起動


青い「記事を作成」のボタンをタップすると、このような記事投稿エディターが表示されます。
左側には「下書き」と「公開中」のタブがあり、下書き記事を公開したり公開記事の内容を確認したりなど、2つのステータスを管理することができます。


実際に記事のサムネイル、タイトル、本文を入れてみました!シンプルでわかりやすい投稿エディターなので、初心者でも簡単に記事を作成することができます♪









上部にある「プレビュー」をタップすると、実際に投稿されるプレビュー画面が見れるので、プレビューで内容を確認しながら記事を作成していくことをおすすめします。
X記事機能の装飾の種類


サムネイル設定画面の上部に、さまざまな文字装飾・記事装飾の機能が搭載されています。
ここもどんなものがあるのか説明していきますね!
X記事投稿の文字装飾


- ・太字
- ・斜体
- ・打ち消し線
- ・見出し・小見出し・本文(文字サイズの変更)
- ・引用
- ・箇条書き(点 / 数字)
- ・リンク
《見出し・小見出し・本文》で文字サイズを変更することで、より視認性がよく読みやすいブログ風の記事になります。
また、本文中に可愛い絵文字も挿入できるところも、X記事投稿の特徴のひとつ!
X記事投稿の挿入系装飾


- ・メディア(画像・動画)
- ・GIF画像
- ・ポスト
- ・仕切り
- ・コード
- ・LaTeX
画像や動画の他にGIF画像も記事内に挿入することができます。
「ポスト」を挿入する際は、挿入したいポストのURLを貼り付けるか、いいねやブックマークしたポストから投稿を選択することができます。
見た目的には以下の画像のように、本文内にそのままポストを埋め込む形で挿入することが可能です。


記事機能で作成した記事を公開する
「プレビュー」の隣にある「公開」を選択すると、以下の公開設定画面が表示されます。


この画面では【公開範囲の選択】【返信できるアカウント】【タイムライン上のプレビュー】を設定・確認していきます。
ちなみに、現時点で公開範囲の選択は「全員」しか選択できませんでした。
返信できるアカウントについては通常のポストと同様で、以下の4種類から選択することができます。









記事公開後はタイムラインに自動でポストされる


記事を公開すると、公開設定画面の「タイムライン上のプレビュー」に表示されたものが、自動でタイムラインに投稿されます。







公開後の記事を修正するとポストも消える
公開後の記事を修正する際は、「公開中」のタブから修正したい記事を選択し、右上にある「公開を解除して下書きに移動」をタップします。


そうすると、公開中の記事が下書き記事に変わり、内容を修正することができます。
ただ、一度下書きに戻すと公開後に自動でポストされた投稿も消えることになるので、そこだけ注意が必要です。
X(旧Twitter)記事機能を使うときの注意点やポイント
実際に記事機能を使ってみて感じた注意点やポイントについてまとめました!記事機能を使う際の参考にしていただければと思います。
リンクはテキストリンクのみ!画像にリンクは貼れない
Xの記事機能では、画像やCTAボタンにリンクを設置することができません。テキストにリンクを貼るという従来の方法しかないため、外部リンクへの誘導には少し不便に感じました。
記事の目次は表示されない
Xの記事機能では、普通のブログ記事のような目次がつきません。なので、記事が長くなると読みにくくなる可能性があります。
読者が迷わずに読めるように、記事の構成を工夫することが重要です。







HTMLタグは使用できない
Xの記事機能の投稿エディターは、シンプルでわかりやすいので初心者でも使いやすいメリットがあります。
一方で、HTMLタグの手動挿入ができないので、細かいデザインやフォーマットにこだわりたい場合には、少し不便に感じるかもしれません。







X(旧Twitter)記事機能の使い方まとめ
Xの記事機能の使い方や、実際に使ってみて気づいたポイントをご紹介しました。
投稿エディターがシンプルでわかりやすいので、初心者でも気軽にブログ感覚で記事を作成できます。その一方で、細かいカスタマイズには限界があるため、工夫次第で使いこなす必要はありそうです。
Xプレミアムクラスへの加入を検討中の方は、この記事機能も踏まえてメリットを考慮してみてくださいね!
ranking
-
 ● グルメ
● グルメ【2025秋】お芋スイーツ&ドリンク特集♡人気カフェ&専門店の“秋限定”メニューまとめ
-
 ● メイク・コスメ
● メイク・コスメ【CipiCipi × NCT WISH】新作ティント「デューイフィルムティント R」が11/17新発売♡ふくれなの“かわいい”が詰まったミルキーカラーリップ!
-
 ● メイク・コスメ
● メイク・コスメ【編集部レポ】NCT WISH衣装展示も!「CipiCipi」ポップアップストアが日本橋に登場♡新作シピシピ デューイフィルムティントRいち早くGET!
-
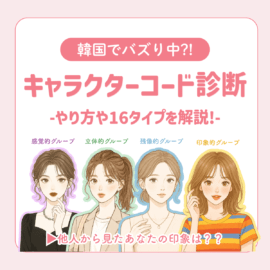 ● 診断
● 診断【2025最新】キャラクターコード診断とは?16タイプ一覧&やり方・安全性まで徹底解説!
-
 ● ファッション
● ファッション【2025年秋新作】サンリオコラボ最新まとめ♡ハローキティ・クロミ・マイメロディの限定グッズ発売日&販売店情報!










