CapCutの使い方まとめ【2022年最新】基本的な使い方からロゴの外し方まで徹底紹介!

動画編集アプリ「CapCut(キャップカット)」の使い方を初心者でもわかりやすく、画像付きで紹介!
基本的な使い方から応用まで、アップデートされた最新情報になります♪
通常PCで高度な技術が必要というイメージの動画編集をスマホで完結出来るアプリなんです!
Tik Tok(ティックトック)の高度な編集動画を簡単に作れることで話題。
動画編集初心者さんにもおすすめな「CapCut(キャップカット)」を徹底的に紹介していきます!
目次
CapCut(キャップカット)とは

「CapCut(キャップカット)」とは、TikTok(ティックトック)を運営するByteDance(バイトダンス)社が提供する動画編集アプリです。
動画の分割・BGMやテキストの追加・エフェクトなどの基本的な編集機能から、クロマキー合成や楽曲挿入など高度な
編集機能まで搭載されています。
PC編集ソフトにも劣らない機能が搭載されているのにスマホで動画作成が完結出来ると、Tik Tokでは欠かせない人気のアプリです。
さらに、TikTokと連携することで利用できる機能も複数搭載されています。
CapCut(キャップカット)で何が出来る?
CapCut(キャップカット)で出来ることは大きく分けて下記になります。
|
・動画編集 ・チュートリアル動画を見る ・Tik Tokアカウントを連携させ投稿 |
動画編集
CapCat(キャップカット)は動画編集のためのアプリです。
ダウンロードする大半の人は、簡単に高度な動画を作成する目的です。
また、その内のほとんどがTik Tok(ティックトック)の動画作成目的と言っても過言ではないくらいに
Tik Tok(ティックトック)動画では欠かせないツールになりつつあります。

主な編集機能は下記の通りになります。
- 動画のカット・分割・再生速度の変更
- BGMの挿入・音声の調整
- テキスト・スタンプ
- ワイプの挿入
- エフェクトやフィルター
- 動画フォーマットサイズの変更
- 色調の調整

チュートリアル動画を見る
メインメニューから「チュートリアル」を選ぶと、CapCut(キャップカット)を使った基本的な編集の仕方や、
応用テクニックを使ったトレンド動画の作り方を紹介する動画コンテンツを見ることができます。


チュートリアル内の、「TIkTokトレンド」には、TikTok上(ティックトック)の人気の動画コンテンツがまとめられているので
トレンド動画を作りたいときには必ず「人気のチュートリアル」と一緒にチェックしておきたいですね。
テンプレート化してくれているもの多いのが嬉しいポイントです!





















チュートリアルが真っ白で何も表示されない時の対処法


最近、アプリをダウンロードした際にチュートリアルが真っ白な状態になって直らない現象が多発中!
真っ白になってしまう原因は今のところ定かではないのですが、以下の方法で表示されるように直った人もいるので
順番に試してみてください!
|
チュートリアル真っ白な時の対象方法 ①電源を入れ直す ②アプリの再インストール ③iOSのアップデート ④CapCutで何個かプロジェクトを作る |





















Tik Tokアカウントを連携させ投稿
CapCut(キャップカット)とTikTok(ティックトック)は連携することが出来ます。


|
連携する方法 ・「マイページ」から右上のメニューを開き、アカウント連携を設定 ・登録時にTik Tokでサインインする |
CapCutとTikTokをアカウント連携することで出来ること
TikTokとアカウント連携することで、出来るようになる機能が増えます。
- 完成した動画をTikTokにそのまま共有(アップロード)
- TikTok上で保存したオリジナル楽曲を動画のBGMとして挿入
- マイページにTikTokプロフィールへのリンクを貼る
上記のことなどができるようになります。





















CapCat(キャップカット)の基本的な機能と使い方
ここからは、実際にアプリで動画を作成することを想定し
画像付きで基本的な機能と使い方を説明していきます!
CapCut(キャップカット)で動画を作る
まずは基礎中の基礎。
CapCut(キャップカット)では動画を「プロジェクト」と呼びます。
動画を作る際はメインメニュー下の編集タブに行き、「新しいプロジェクト」をタップします。























そこから、編集したい動画の素材を選択し「追加」します。


これで、動画編集がスタートすることが出来ます!
動画や写真は編集時にプラスすることが可能なので、ここで選択し忘れても大丈夫です。
CapCut(キャップカット)動画編集:動画をカットする


動画カットすることで、1つの動画を独立したパートに分けることができ、
パート毎に編集や削除することが出来るようになります。
・下の方にある編集ツールから、「編集」をタップし、さらに「分割」をタップ。
・分割したい範囲を指定する
・「分割」で不要なパートを選択し「削除」をタップ
また、動画をパート分割することで、その部分だけに効果を加える際も分割部分を選択することで可能になります!
CapCut(キャップカット)動画編集:動画の再生速度の変更


動画を倍速にしたり、ゆっくりにして引き延ばすことが可能です。
・下の方にある編集ツールから、「速度」をタップ。
・「通常」(速度均一調整)か「曲線」(緩急をつけれる)を選択する。
・調整して、チェックマークをタップ
緩急がつけられる「曲線」はテンプレートを選択するか、自分でカスタムすることが出来ます。
動画を逆再生する方法


動画を逆再生にする方法はとても簡単!
編集メニューの「逆再生」をタップするだけで選択した範囲を逆再生にすることが出来ます。





















CapCut(キャップカット)動画編集:動画にトランジョンを入れる


動画と動画の間にトランジョンを入れることで、つなぎめをナチュラルにしたり効果的に次の動画につなぐことが出来ます。
・動画のつなぎめの白い四角をタップ
・「トランジョン」を選択し選ぶ
・調整して、チェックマークをタップ
チェックマークをタップするまでは、編集画面上でいろんなトランジョンを試すことが出来ます。
CapCut(キャップカット)動画編集:動画にテキストを入れる


動画内に文字や文章をテキストとして入れることが出来ます。
エフェクトや装飾文字にすることも可能です!
・下の方にある編集ツールから、「テキスト」をタップ
・入れたい文章を打つ
・フォントやスタイルやエフェクトを調整する
フォントやスタイルを調整することで、より高度な編集動画にすることが出来ます!


テキストを入力したら、テキストを反映させたい開始時間と終了時間にドラッグし調整したら完了です!
動画のフォント・スタイル・エフェクト・アニメーション・吹き出し
選択出来るテキストの編集について説明します!


フォント:文字のフォントを選択することが出来ます
スタイル:文字の色や装飾を詳細に選択することが出来ます
エフェクト:文字に効果をつけることが出来ます
アニメーション:文字が表示される際に動きをつけることが出来ます
吹き出し:文字に吹き出しをつけることが出来ます























CapCut(キャップカット)動画編集:動画に楽曲を入れる


動画の中に楽曲を入れることが出来ます。
元の動画の音声も使いながらBGMとしても入れることも、動画全部の音楽に設定することも可能です。
・下の方にある編集ツールから、「オーディオ」をタップし「楽曲」をタップ
・楽曲を選択する
・選択した楽曲の右に出る「+」をタップ


楽曲は雰囲気からおすすめを選ぶか、検索で探すことも出来ます。
気に入った楽曲はお気に入りとしてセーブしておくことも可能です!





















CapCut(キャップカット)動画編集:動画にアフレコする


動画に後から声を入れる事ができます。
映像に合わせてアフレコをする時に使える機能です!
・「音声を追加」から「アフレコ」をタップします。
・「マイクボタン」を長押しして、マイクに向かって音声を入れる
・音声を入れ終えたら、チェックマークをタップ





















CapCut(キャップカット)動画編集:動画にエフェクトを入れる


動画内に歓声や拍手、笑い声などの効果音を追加することが出来る機能です。
・編集メニューから「エフェクト」をタップします。
・「パフォーマンス」「笑」「ファイト」など入れたいエフェクトを選びます
・エフェクトを選択したら「ダウンロード↓」をし、「プラスボタン+」をタップ





















CapCut(キャップカット)動画編集:動画の音量を調整する


動画の音を消してBGMだけにしたり、音量を大きくしたりとボリュームの調節をクリップ毎に調節できます。
・音量を調節したいクリップをタップ
・編集メニューから「音量」をタップし、スライダーを左右にスワイプしボリュームを調節





















CapCut(キャップカット)動画編集:新たに動画や画像を追加する


プロジェクトに別の動画や画像を追加することが出来ます。
追加した動画や画像をひとつの動画にすることが出来る機能です!
・クリップの一番右側にある「+」をタップ
・動画や画像を選択して「追加」をタップ
・追加された素材を長押ししながら好きな位置に移動





















CapCut(キャップカット)動画編集:動画内にワイプ(オーバーレイ)を入れる


オーバーレイは、ワイプと呼ばれる機能で、テレビ番組の右上に出てくる小窓の様な
メインの動画の上に別の動画や写真をを表示させる編集方法です!
・メニューから「オーバーレイ」をタップ
・動画または画像を選択し「追加」をタップ
・ワイプのサイズと表示時間を調整する





















応用編:分割動画の作り方
画面を分割して2画面、3画面と複数の動画を表示させたい場合もオーバーレイの機能を使うことで可能になります。


・メニューから「オーバーレイ」をタップ
・動画または画像を選択し「追加」をタップ
・ワイプのサイズと表示時間を調整する
・上記を繰り返す





















CapCut(キャップカット)動画編集:動画の明るさや色味を調整する


動画が暗すぎたり、明るすぎたりする場合は色味や明るさを調整出来ます。
・調整したいクリップを選択
・「調整」をタップ
・調整したい項目を選び、スライダーで明るさを調節
《明るさ調整例》


左が調整前で、右が調整後です。プールの動画なのでより夏っぽい感じになりますね。





















色味をフィルターで調整する


フィルターも複数用意されているので、調整から「フィルター」をタップすることで
選択して動画に簡単に反映することも可能です。





















CapCut(キャップカット)動画編集:動画を保存する


すべての動画編集が完了したら、動画をダウンロード(保存)しましょう。
・右上のグレーの四角(画像では1080p)をタップ
・解像度、フレームレートを調節
・右上の「↑」をタップ
・ダウンロードされるのを待つ























CapCut(キャップカット)で自動で動画を作成する
CapCut(キャップカット)には【自動カット】という、自動で動画を編集してくれる機能もあります。
ショート動画を簡単に作りたい時などには手軽でおすすめです。


・トップメニューの編集から「自動カット」をタップ
・使いたい動画を選択し「追加」をタップ
・提案された動画から好みのものを選ぶ
・右上の「エクスポート」をタップし動画を保存

























また、テンプレートをベースにして更に編集を加えることも出来ます。
使いたいテンプレートの「編集」をタップするとプロジェクト作成に移行し自由に編集を加えることだ出来る様になります!
CapCut(キャップカット)のロゴを消す方法
Tik Tok(ティックトック)に投稿したりする際に、CapCut(キャップカット)のロゴが最後に出るので消したい人もいますよね。
通常の動画編集アプリでロゴマークを消すのは有料課金が必要となることが多いですが、CapCut(キャップカット)は編集上で簡単に消すことが出来ます。


・プロジェクトの一番右にあるロゴマークの部分を選択
・「削除」をタップ
これだけで簡単に消すことが出来ます!





















CapCut(キャップカット)使う際に気をつけたいこと
とても便利で親切な自由度が高いアプリですが、ルールもしっかりあります。
きちんとチェックして守って使用するようにしましょう!
①対象年齢は13歳以上・18歳未満は保護者の同意が必要
CapCut(キャプカット)を運営する「Bytedance Pte. Ltd.」のサービス規約によると、
同サービスは13歳以上を対象としており、18歳未満の利用には、親御様または法的保護者の同意が必要になります。
18歳未満の方が利用する場合には、保護者の方の同意を得てから利用するようにしましょう。





















②商用利用は認められていない
上記と同じくサービス規約には、
CapCutで作成された動画コンテンツや、楽曲についての商用利用は認められていません。
とあります。収益が発生するPR案件を始めとするビジネスに関わる使用は認められていません。
あくまでも、自分がSNSで投稿し楽しむ目的で使用する様にしましょう!
CapCut(キャップカット)を使ってSNS投稿を楽しもう
CapCut(キャップカット)で動画を作成するための基本的な使い方を画像付きで紹介させていただきましたが、
いかがだったでしょうか?
初心者でも簡単に高度な動画を作成することが出来ることが魅力で、Tik Tok(ティックトック)の動画作成に向いています。
Tik Tok(ティックトック)のアカウント連携をすることで、使える様になる機能が増えたり投稿も簡単にすることが出来るのでおすすめです!
また、営利目的での利用は許可されていないため自分のSNS投稿や思い出作りの動画作成にしましょう。
どんどん作ってみるのが一番覚えるのにいいと思うので、動画を作ってSNS投稿を楽しみましょう♪
この記事を書いた人
こなつ
▼△動画・デザイン・診断作成・イラスト・ライターetc...△▼
タバスコと犬好き、鳥と寒いのが嫌いなESFPです。平成女児界隈好き。
Instagram:@konatsu0912
ranking
-
 ● グルメ
● グルメ【2025秋】お芋スイーツ&ドリンク特集♡人気カフェ&専門店の“秋限定”メニューまとめ
-
 ● メイク・コスメ
● メイク・コスメ【CipiCipi × NCT WISH】新作ティント「デューイフィルムティント R」が11/17新発売♡ふくれなの“かわいい”が詰まったミルキーカラーリップ!
-
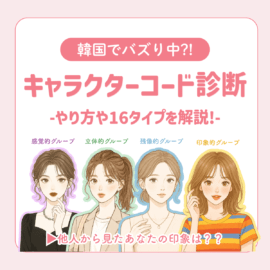 ● 診断
● 診断【2025最新】キャラクターコード診断とは?16タイプ一覧&やり方・安全性まで徹底解説!
-
 ● ファッション
● ファッション【2025年秋新作】サンリオコラボ最新まとめ♡ハローキティ・クロミ・マイメロディの限定グッズ発売日&販売店情報!
-
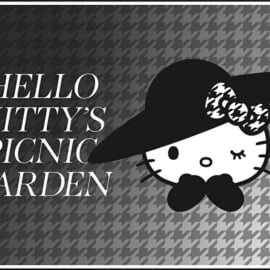 ● 推し活
● 推し活【HELLO KITTY’S PICNIC GARDEN】10/29〜六本木ヒルズで開催♡香りとやさしさに包まれるキティの限定イベント!












